Connexion Telnet à un switch ou un routeur Cisco

Telnet est un protocole qui permet de se connecter, depuis un ordinateur, à un équipement en utilisant une connexion réseau. Une fois connecté en Telnet, vous disposez d’un accès à la Command Line Interface (CLI), et êtes en mesure de réaliser toutes les configurations possibles de la même manière que par une connexion en console. L’avantage d'une connexion Telnet par rapport à une connexion console est que ces tâches peuvent se faire à distance en utilisant une connexion réseau (LAN, WAN, VPN, Internet, etc …). Le but de ce guide est d’indiquer comment configurer une connexion Telnet à un switch ou un routeur Cisco.
Remarques concernant la sécurité du switch ou routeur Cisco : Le protocole Telnet n’est pas chiffré. Cela signifie que toutes les données émises et reçues sont transmises “en clair” sur le réseau, dont les login et mot de passe. Pour cette raison, il est déconseillé d’utiliser Telnet comme moyen principal d’administration sur des réseaux publics (Internet) ou privés (LAN, WAN). Pour ces usages, nous recommandons d’utiliser SSH à la place de Telnet, afin de chiffrer les échanges et de mieux sécuriser l’authentification.
1. Configuration de l'équipement réseau Cisco et création d'un compte utilisateur pour la connexion Telnet
Avant de pouvoir mettre en place une connexion Telnet avec votre switch ou routeur, vous devez configurer l’adresse IP de l’interface (ou port) que vous allez utiliser pour réaliser cette connexion.
Vous devez, tout d'abord, vous connecter en console à l’équipement. Passez alors en mode configuration en entrant les commandes “enable” ou “en” puis “configuration terminal” ou “conf t” comme ci-dessous.
ASTAROX-CISCO-RTR>enable
ASTAROX-CISCO-RTR#conf t
Enter configuration commands, one per line. End with CNTL/Z.
ASTAROX-CISCO-RTR(config)#
Il faut alors vous créer un username associé à un mot de passe en entrant simplement la commande suivante :
username <nom_utilisateur> password <mot_de_passe>
Cela permettra par la suite de sécuriser par un mot de passe votre connexion Telnet ainsi que le passage en mode configuration sur votre switch ou routeur.
Pour que ce compte utilisateur soit utilisé pour la connexion Telnet, il faut entrer en mode configuration de ligne VTY en entrant “line vty 0 4” et préciser que le compte utilisateur est celui enregistré localement grâce à “login local”. Nous le configurons ici de manière à ce que 5 sessions Telnet puissent se faire simultanément.
ASTAROX-CISCO-RTR(config)#username astarox password Astarox1
ASTAROX-CISCO-RTR(config)#line vty 0 4
ASTAROX-CISCO-RTR(config-line)#login local
ASTAROX-CISCO-RTR(config-line)#exit
ASTAROX-CISCO-RTR(config)#
Il est possible d'entrer la commande :
transport input telnet
mais celle-ci n'est pas indispensable car c'est la valeur par défaut sur les équipements Cisco, contrairement à la connexion SSH.
La configuration se poursuit de manière différente selon le type d’équipement : switch ou routeur Cisco.
Configuration de la connexion Telnet pour un routeur Cisco
Choisissez l’interface qui va permettre de vous connecter en Telnet. Il faut lui assigner une adresse IP. Pour ce faire, il faut être en mode configuration.
Ici, nous avons fait le choix de configurer une adresse IP à l’interface FastEthernet0/0. Une fois entré dans le mode config-if, mode de configuration qui permet de ne modifier que les paramètres de l’interface choisie, grâce à la commande suivante:
interface <nom_interface>
il est possible d’assigner au port une adresse IP et un masque de sous-réseau. Vous pouvez le réaliser de la manière suivante :
ip address <adresse_ip> <masque_sous_réseau>
Il est également recommandé de configurer un adresse IP pour la passerelle par défaut, comme fait ci-dessous.
ASTAROX-CISCO-RTR(config)#int fa0/0
ASTAROX-CISCO-RTR(config-if)#ip address 192.168.246.100 255.255.0.0
ASTAROX-CISCO-RTR(config-if)#no shut
ASTAROX-CISCO-RTR(config-if)#exit
ASTAROX-CISCO-RTR(config)#ip default gateway 192.168.246.1
ASTAROX-CISCO-RTR(config)#exit
ASTAROX-CISCO-RTR#
*Mar1 00:39:33.810: %SYS-5-CONFIG_I: Configured from console by console
Vous pouvez vérifier que les changements apportés ont bien pris effet en entrant en ligne de commande “show run” ou “sh run”. Tous les paramètres de l’équipement y sont alors précisés.
ASTAROX-CISCO-RTR#sh run
Building configuration...
Current configuration : 1272 bytes
!
Version 12.4
service timestamps debug datetime msec
service timestamps log datetime msec
service password-encryption
!
hostname ASTAROX-CISCO-RTR
!
boot-start-maker
boot-end-maker
!
--More--
!
!
interface FastEthernet0/0
ip address 192.168.246.100 255.255.0.0
duplex auto
speed auto
!
interface FastEthernet0/1
no ip address
duplex auto
speed auto
!
ip default-gateway 192.168.246.1
!
no ip http server
--More--
!
!
username astarox password 7 123816031319031C73
!
--More--
Configuration de la connexion Telnet pour un switch Cisco
Un switch étant un équipement de niveau 2, ses interfaces ne possèdent pas d’adresse IP. Pour y remédier, il faut mettre en place un Virtual Local Area Network (VLAN).
Si aucun VLAN n’a été configuré précédemment, vous pouvez utiliser le VLAN 1 par défaut. De la même manière que pour un routeur, il faut entrer dans le mode config-if de votre VLAN et lui attribuer une adresse IP et un masque de sous-réseau, puis faire en sorte que l’interface reste active.
ASTAROX-CISCO-RTR(config)#int vlan 1
ASTAROX-CISCO-RTR(config-if)#ip address 192.168.246.100 255.255.0.0
ASTAROX-CISCO-RTR(config-if)#no shut
ASTAROX-CISCO-RTR(config-if)#exit
ASTAROX-CISCO-RTR(config)#exit
ASTAROX-CISCO-RTR#
*Mar1 00:39:33.810: %SYS-5-CONFIG_I: Configured from console by console
En entrant “sh run” ou “show run” en ligne de commande, vous pouvez consulter tous les paramètres de l’équipement et donc voir si les changements que vous avez apportés ont bien pris effet.
Attention ! Pour pouvoir conserver les différentes configurations réalisées même si l’équipement est mis hors tension, il faut entrer “copy running-config startup-config” ou “copy run start” puis appuyer deux fois sur Entrée.
ASTAROX-CISCO-RTR#
ASTAROX-CISCO-RTR#copy running-config startup-config
Destination filename [startup-config]?
Building configuration...
[OK]
ASTAROX-CISCO-RTR#
2. Test de communication entre le PC et l'équipement Cisco
Le switch ou routeur étant maintenant configuré, il faut être sûr que la communication entre votre machine et votre équipement Cisco est possible.
Le meilleur test à réaliser dans ce cas est de faire un ping à l’adresse IP souhaitée depuis votre machine.
La connexion en console entre votre PC et l’équipement Cisco doit d’abord être supprimée. Connectez alors le switch ou routeur à votre réseau par l’interface précédemment configurée. Si ce n’est pas déjà le cas, connectez également votre PC au réseau local.
Depuis votre PC, il vous faut accéder au terminal. Si le système d’exploitation utilisé est Linux, il vous suffit d’entrer au clavier CTRL+ALT+T.
Si le système d’exploitation utilisé est Windows, vous pouvez y accéder grâce aux commandes WINDOWS+R puis en entrant, dans le champ prévu à cet effet, “cmd” qui est un raccourci pour “command prompt”.
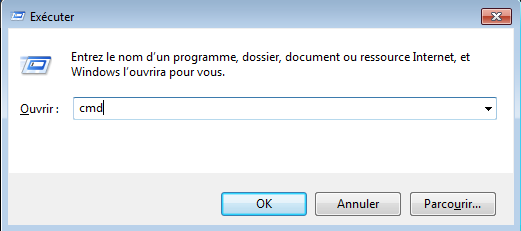
Depuis le terminal, il ne vous reste qu’à entrer la commande suivante :
ping <adresse_IP_de_destination>
Cette commande envoie successivement 4 paquets de 32 bits chacun à l’adresse IP de destination puis, si la configuration a été réalisée correctement, donne le temps d’aller-retour de chaque paquet (ping) ainsi que leur donnée TTL.
C:UsersAdministrateur>ping 192.168.246.100
Envoi d'une requête 'Ping' 192.168.246.100 avec 32 octets de données :
Réponse de 192.168.246.100 : octets=32 temps=3 ms TTL=255
Réponse de 192.168.246.100 : octets=32 temps=1 ms TTL=255
Réponse de 192.168.246.100 : octets=32 temps=1 ms TTL=255
Réponse de 192.168.246.100 : octets=32 temps=1 ms TTL=255
Statistiques Ping pour 192.168.246.100:
Paquets : envoyés = 4, reçus = 4, perdus = 0 (perte 0%),
Durée approximative des boucles en millisecondes :
Minimum = 1ms, Maximum = 3ms, Moyenne = 1ms
C:UsersAdministrateur>
3. Connexion Telnet au switch ou routeur Cisco
Pour ce faire, entrez simplement en ligne de commande dans le terminal du PC la commande suivante :
telnet <adresse_IP_de_destination>
Il vous suffit alors d'entrer le username et le mot de passe configurés précédemment pour accéder au terminal de votre équipement Cisco.
User Access Verification
Username: astarox
Password:
ASTAROX-CISCO-RTR>
Si votre ordinateur utilise Windows comme système d’exploitation, il est possible qu’il n’ait pas Telnet. Pour pouvoir se connecter en Telnet à l’équipement Cisco souhaité, il faut télécharger un client Telnet tel que PuTTy, un logiciel téléchargeable gratuitement.
Pour le mettre en mode Telnet, il vous suffit de cliquer sur “Telnet” et d’entrer l’adresse IP de l’équipement auquel vous voulez vous connecter.
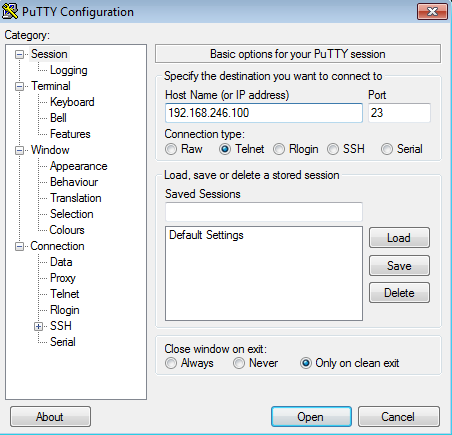
Un mot de passe est alors demandé. C’est celui que vous avez configuré précédemment en mode de configuration de ligne VTY. Il vous suffit de l’entrer au clavier et d’appuyer sur Entrée.
Vous êtes maintenant en position d’administrateur. Il vous est possible, comme pour une connexion en console, de réaliser de nombreuses configurations en ligne de commande, mais à distance.
En résumé, voici toutes les commandes à utiliser pour configurer une connexion Telnet à un switch ou routeur Cisco
- Routeur Cisco
>en
#conf t
(config)#username <nom_utilisateur> password <mot_de_passe>
(config)#line vty 0 4
(config-line)#login local
(config-line)#exit
(config)#interface <nom_interface>
(config-if)#ip address <adresse_ip> <masque_sous_réseau>
(config-if)#no shutdown
(config-if)#exit
(config)#default gateway <adresse_ip_passerelle>
(config)#show running-config
(config)#copy running-config startup-config
- Switch Cisco
>en
#conf t
(config)#username <nom_utilisateur> password <mot_de_passe>
(config)#line vty 0 4
(config-line)#login local
(config-line)#exit
(config)#interface vlan <numéro_vlan>
(config-if)#ip address <adresse_ip> <masque_sous_réseau>
(config-if)#no shutdown
(config-if)#exit
(config)#show running-config
(config)#copy running-config startup-config
Dans la même catégorie
- Configuration de la redondance de routeurs Cisco avec VRRP ou HSRP
- Configuration réseau d’un switch Cisco : mettre une adresse IP et une default gateway
- Synchronisation d'un équipement Cisco avec un serveur NTP
- Copie de l'image IOS d'un équipement Cisco vers un serveur TFTP
- Modification de l'image IOS d'un équipement Cisco avec un serveur TFTP
Sur les même mots clés
- Configuration de la redondance de routeurs Cisco avec VRRP ou HSRP
- Mise à jour d’un switch HP Procurve en TFTP
- Réparation d’une image flash défectueuse sur un switch HP ProCurve en mode ROMmon
- Configuration des jumbo frames sur un switch Cisco pour optimiser un réseau de stockage iSCSI
- Configuration des jumbo frames sur un switch HP ProCurve pour optimiser un réseau de stockage iSCSI
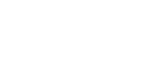


Commentaires
Commenter cet article