Mise en place d'un serveur Syslog sur votre PC avec TFTPD32

Les logs sont des messages d’information permettant de connaître l’état et l'activité des équipements informatiques. Les équipements Cisco peuvent gérer les logs de différentes manières. Il est notamment possible d’envoyer tous les logs vers un serveur Syslog. Ils sont alors conservés sous la forme de fichier texte. Ce guide a pour but d’indiquer comment mettre un place un serveur Syslog sur un ordinateur Windows avec le logiciel TFTPD32.
1. Téléchargement du logiciel TFTPD32
Il faut d’abord télécharger le logiciel TFTPD32. Vous pouvez alors choisir la version ou le mode de téléchargement qui vous convient le mieux.
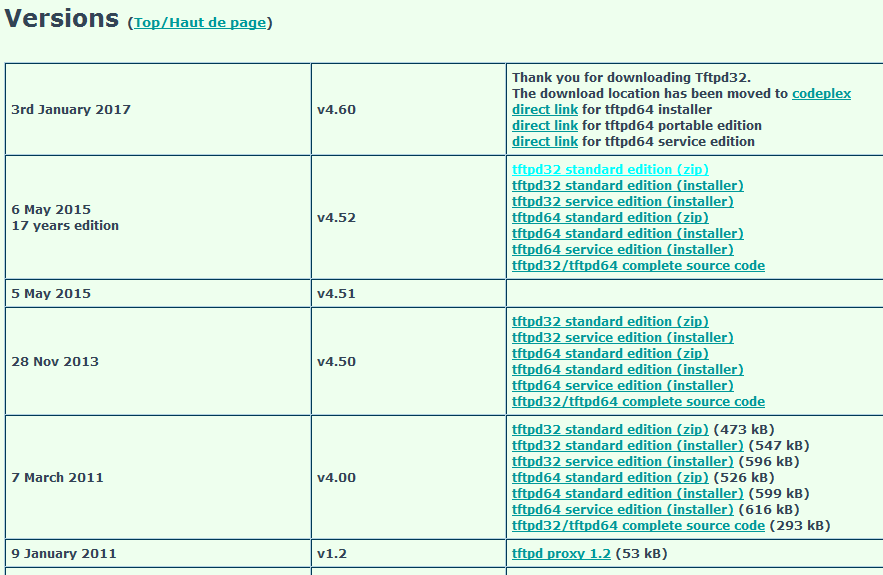
Si vous ne savez pas quelle version téléchargée, prenez l'édition standard au format ZIP, et dézippez-le fichier dans le dossier de votre choix.
2. Configuration du firewall pour l’utilisation du logiciel
Avant de configurer votre serveur, vous devez configurer le firewall de votre PC pour qu’il autorise le logiciel. Pour ce faire, suivez le chemin suivant :
Panneau de configuration > Système et Sécurité > Pare-Feu Windows
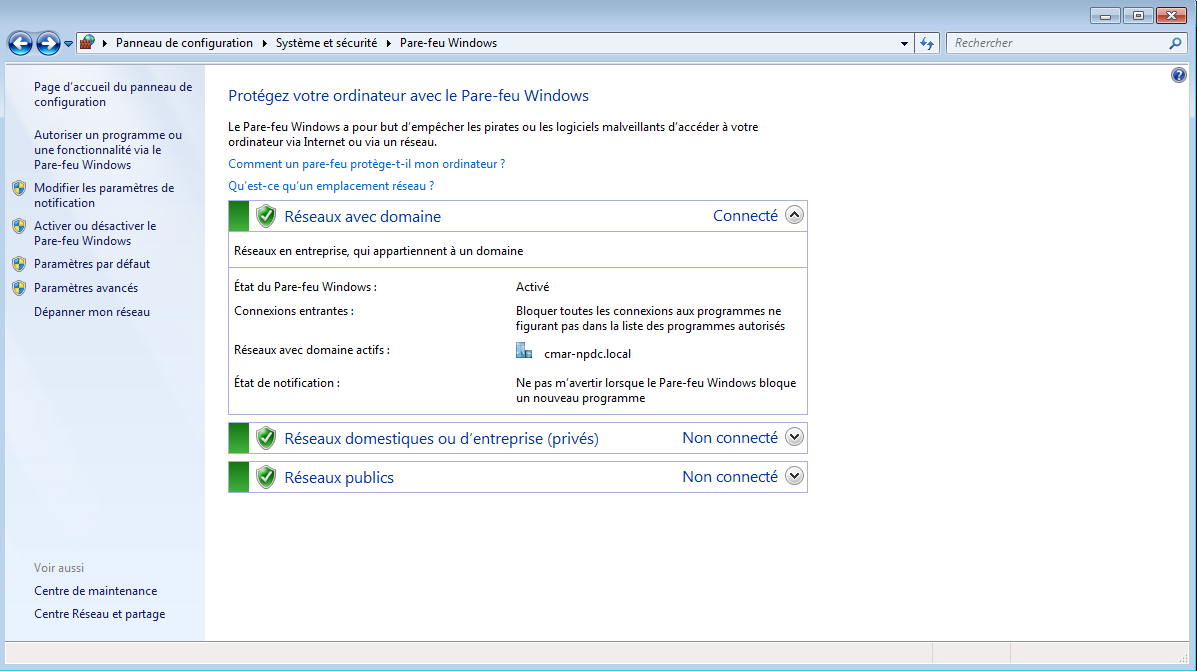
Cliquez alors sur “Autoriser un programme ou une fonctionnalité via le Pare-Feu Windows”
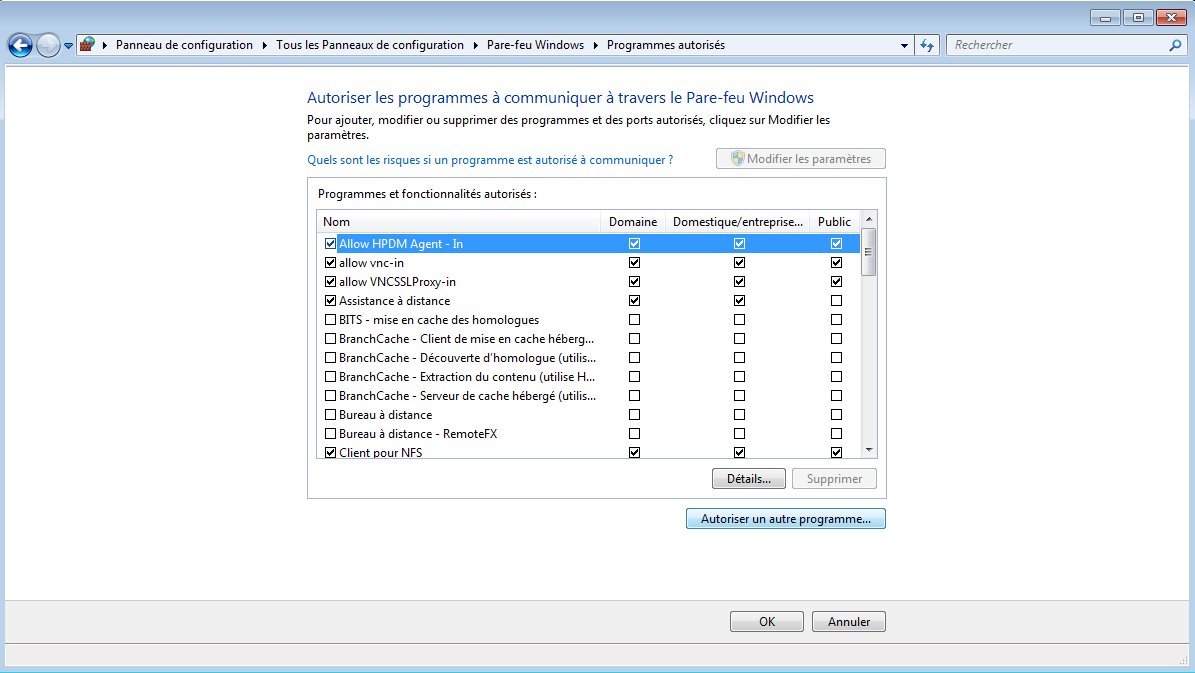
Vous devez alors cliquer sur “Autoriser un autre programme” puis sur “Parcourir” pour trouver le logiciel TFTPD32.
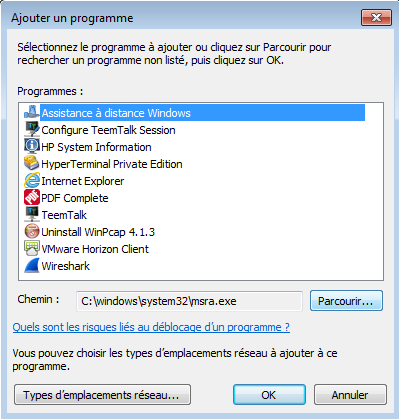
Il faut maintenant spécifier les domaines pour lesquels votre serveur va être autorisé. Pour ce faire, cliquez sur “Serveur TFTP” (et non pas serveur Syslog car la fonction principale du logiciel utilisé est le serveur TFTP) et sélectionnez les domaines que vous souhaitez autoriser.
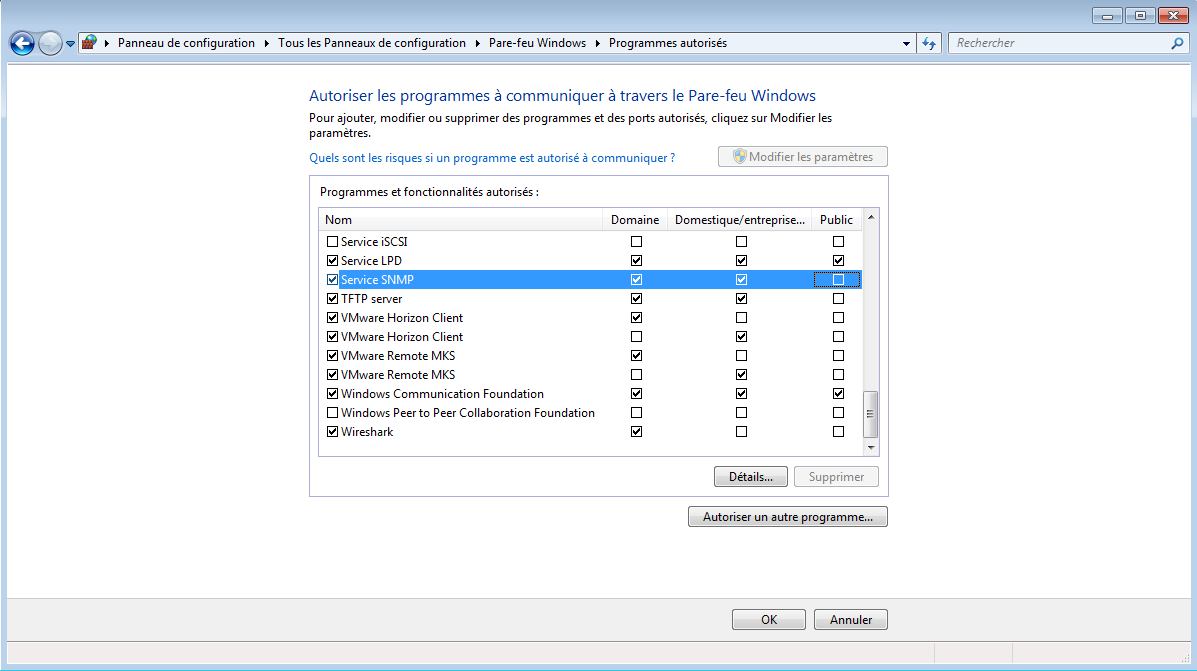
Nous vous conseillons de ne pas autoriser le domaine public, pour des raisons de sécurité.
3. Configuration du logiciel TFTPD32
Vous pouvez maintenant ouvrir le logiciel TFTPD32. Il faut l’ouvrir en tant qu’administrateur, en faisant un clique droit sur le fichier tftpd32.exe et en cliquant sur “Ouvrir en tant qu’administrateur”.
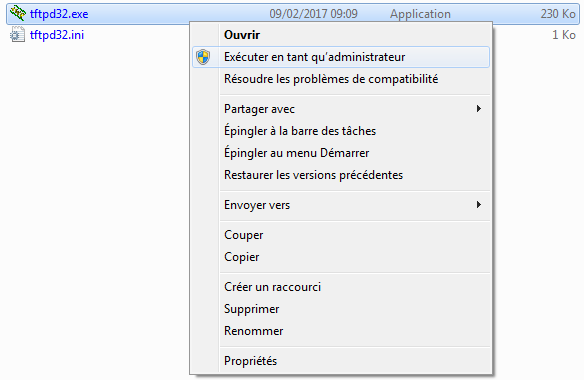
NB : Vous devrez exécuter le fichier de cette manière à chaque fois.
Une fois ouvert, allez dans Settings.
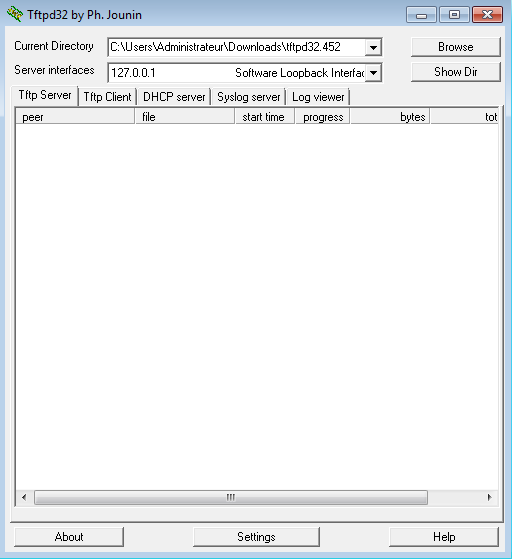
Dans l’onglet Global, décochez toutes les cases sauf Syslog Server. Ainsi le logiciel se comportera uniquement comme un serveur Syslog.
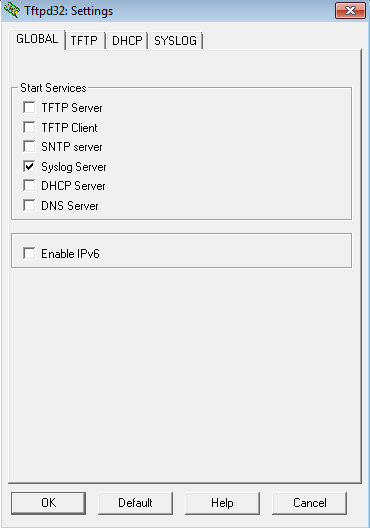
Dans l’onglet Syslog, il suffit de cocher la case “Save Syslog Messages” pour enregistrer les logs dans un fichier texte, puis de donner le nom qui vous convient au fichier.
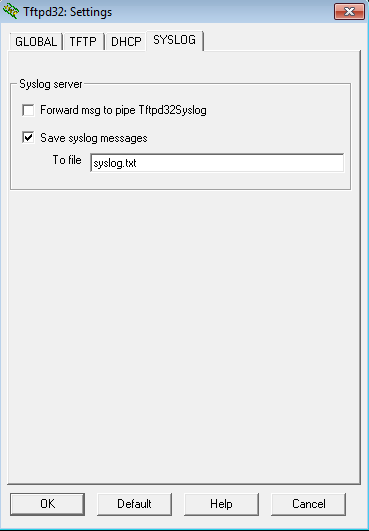
Le logiciel doit alors être redémarré pour pouvoir prendre en compte les modifications que vous lui avez apportées.
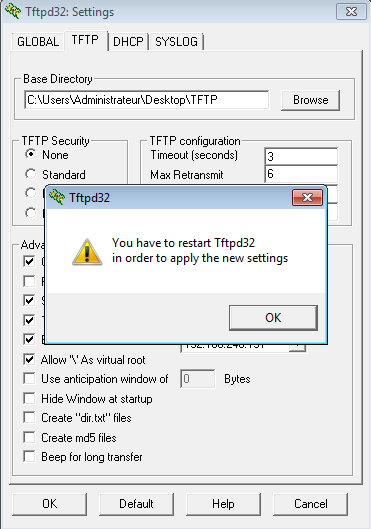
Vous pouvez maintenant utiliser le serveur Syslog configuré sur votre ordinateur.
Si vous souhaitez configurer par la suite l'envoi des logs de votre switch Cisco ou HP ProCurve sur un seveur Syslog, il vous suffit de vous y connecter puis d'utiliser les commandes suivantes en mode configuration :
switch Cisco :
(config)#logging trap <nom_niveau_logging>
(config)#logging facility <nom_facility_log>
(config)#logging <adresse_ip_serveur_syslog>
switch HP ProCurve :
(config)#logging facility <nom_facility_log>
(config)#logging <adresse_ip_serveur>
Pour plus de détails sur la configuration syslog Cisco, rendez vous sur les guides d'envoi des logs à un serveur Syslog pour un switch Cisco et pour un switch HP ProCurve
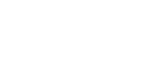


Commentaires
Commenter cet article